iDRAC简介
- iDRAC又称为Integrated Dell Remote Access Controller,也就是集成戴尔远程控制卡,这是戴尔服务器的独有功能
- iDRAC卡相当于是附加在服务器上的一台独立运行的小型pc,通过与服务器主板上的管理芯片BMC进行通信,监控与管理服务器的硬件状态信息。它拥有自己的系统和IP地址,与服务器上的OS无关,是服务器管理员进行远程访问和管理的便利工具。
- iDRAC分为 Express和Enterprise 两种版本,iDRAC Express 默认是用服务器1号网口来连接, iDRAC Enterprise默认使用专用网口连接。
一、登录戴尔R710服务器
1、连接管理口(扳手式样)

2、查看管理口地址并配置
默认的管理口地址:192.168.0.120
用户名:root
密码:calvin
1、出现以下字样时按Ctrl+E进入配置
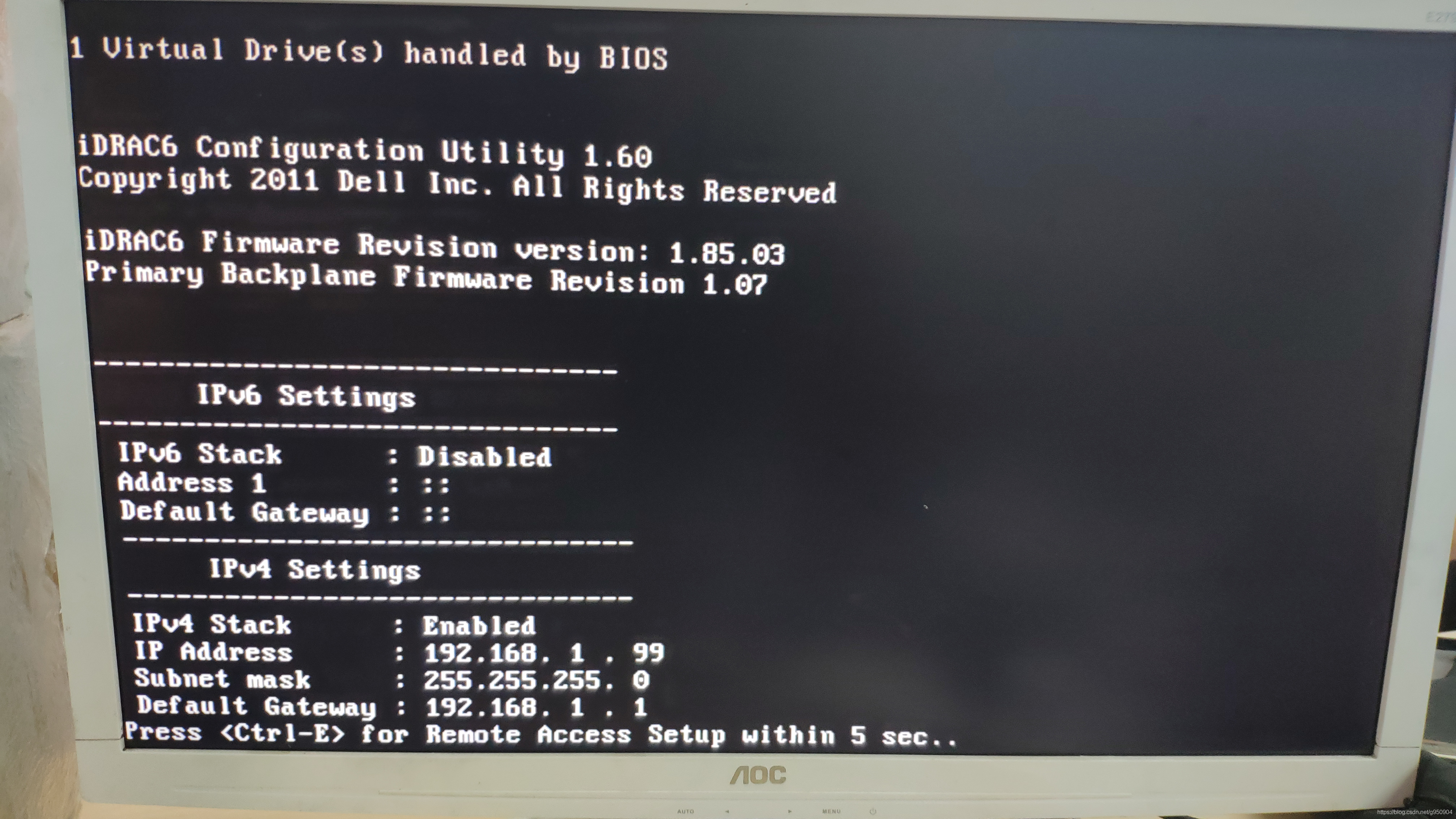
2、确保iDVAC6 LAN、IPMI Over LAN为On
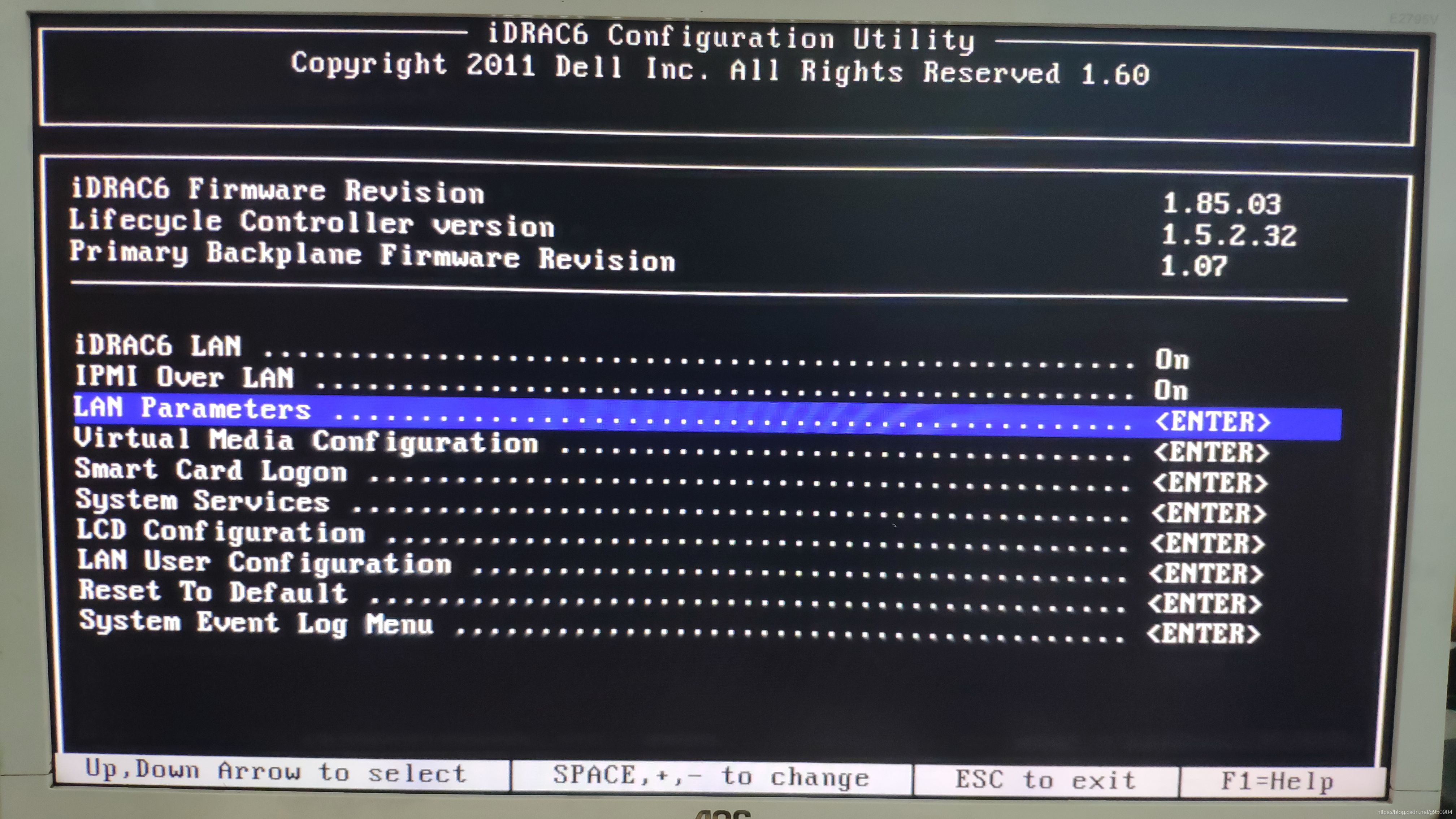
3、空格进入LAN Parameters查看管理口网络配置
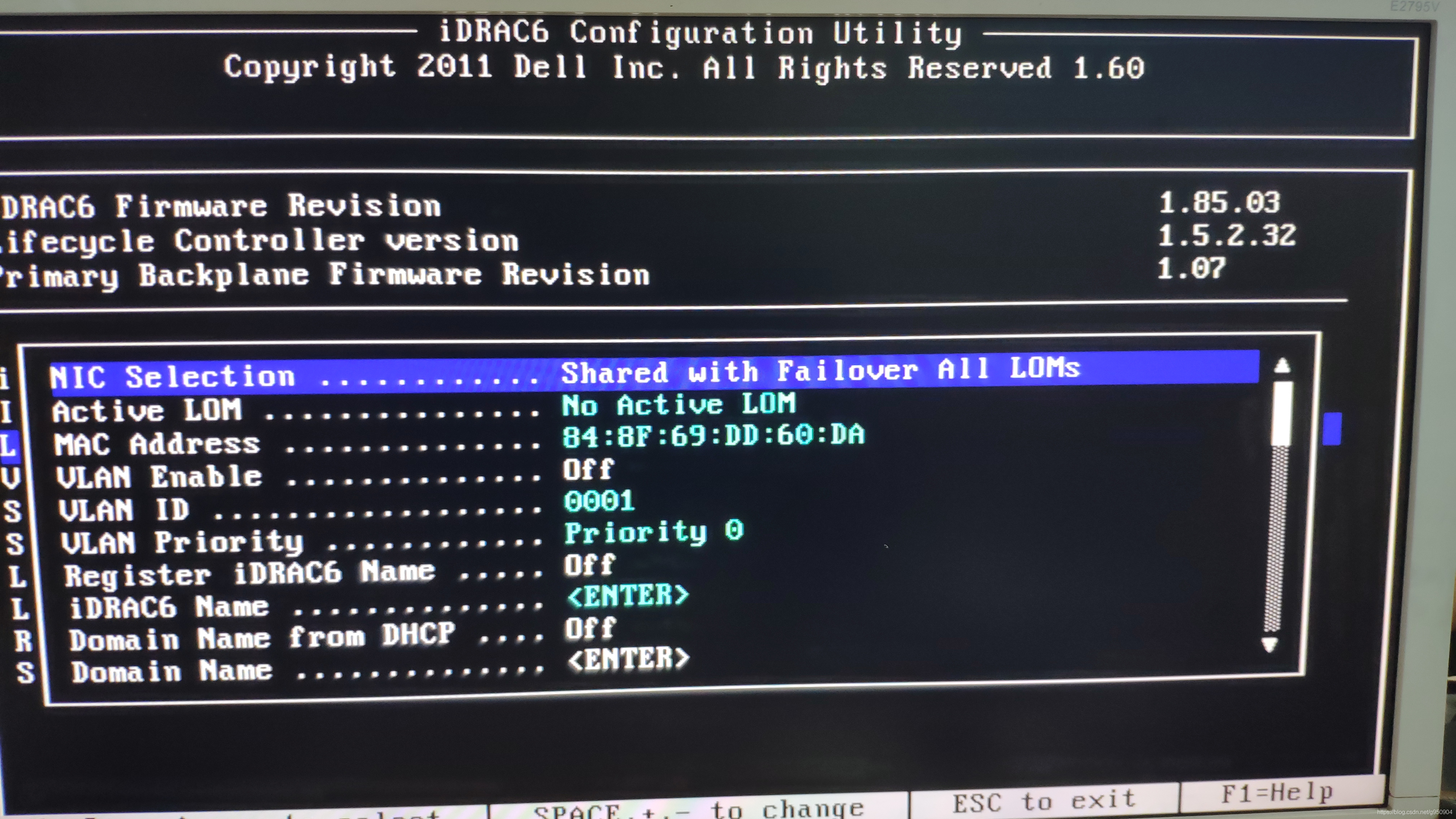
PS:如果管理口故障可以使用以上配置,可以连接任意网口进入
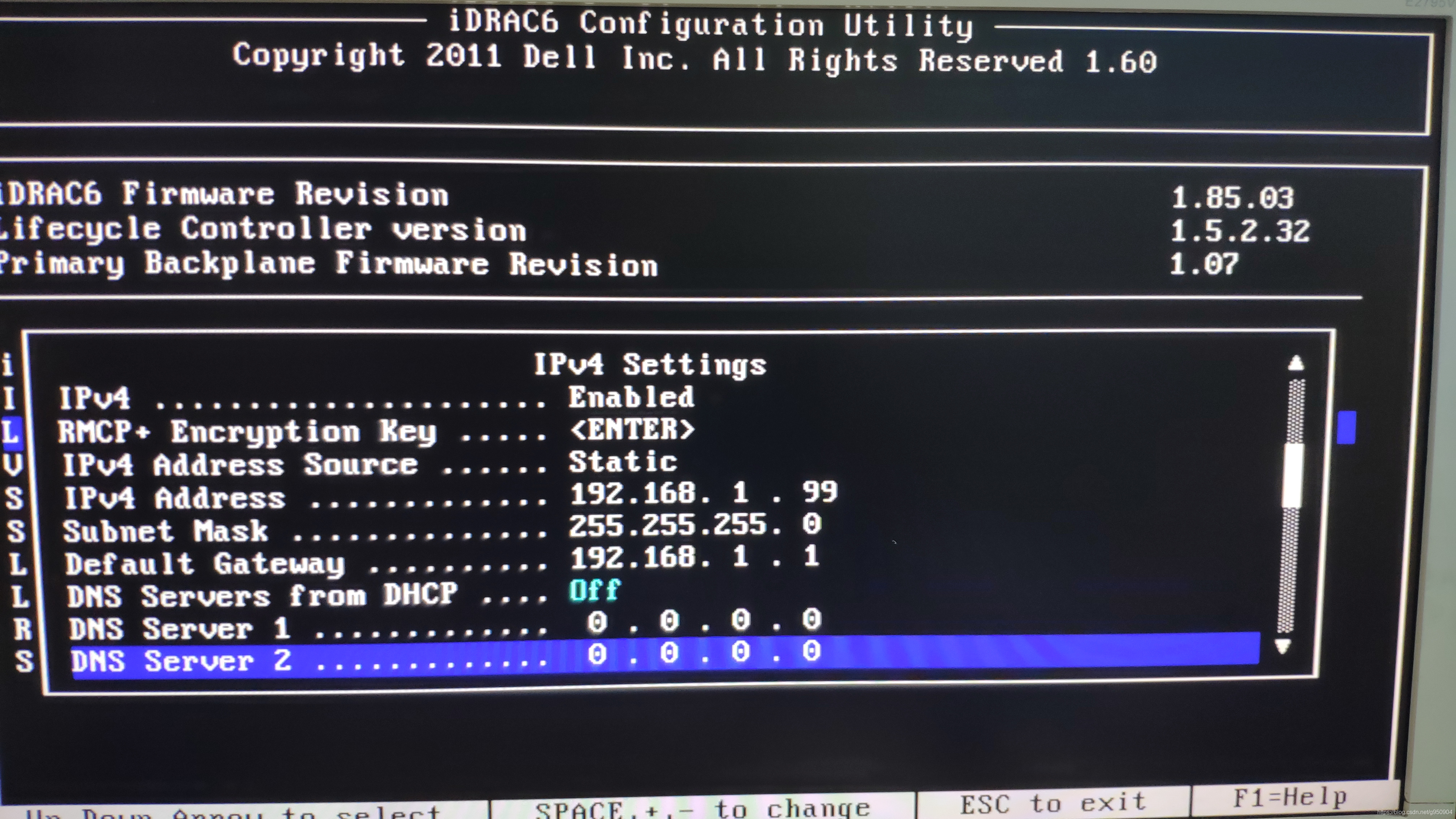
4、空格进入LAN User Configuration配置登录密码
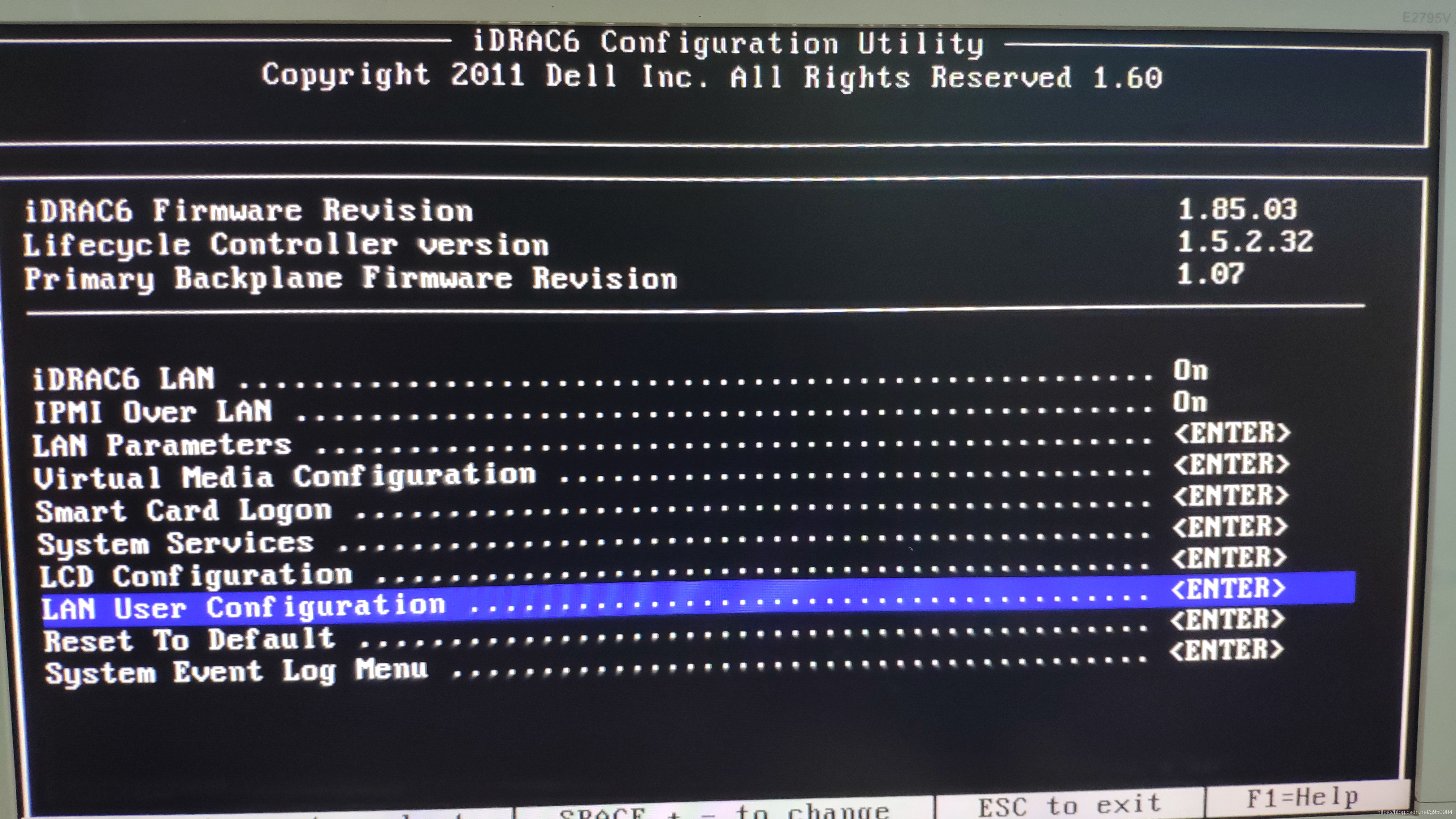
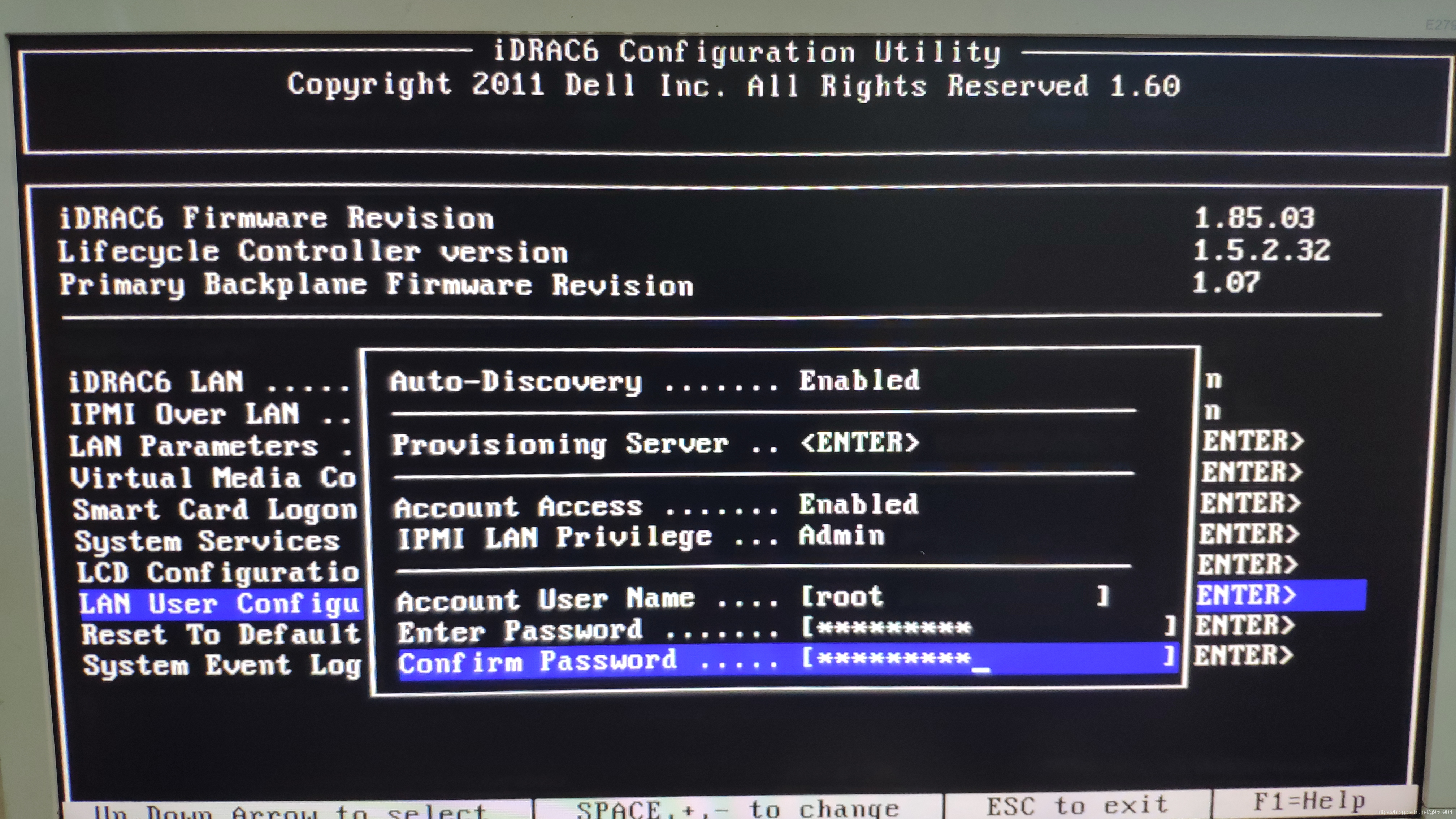
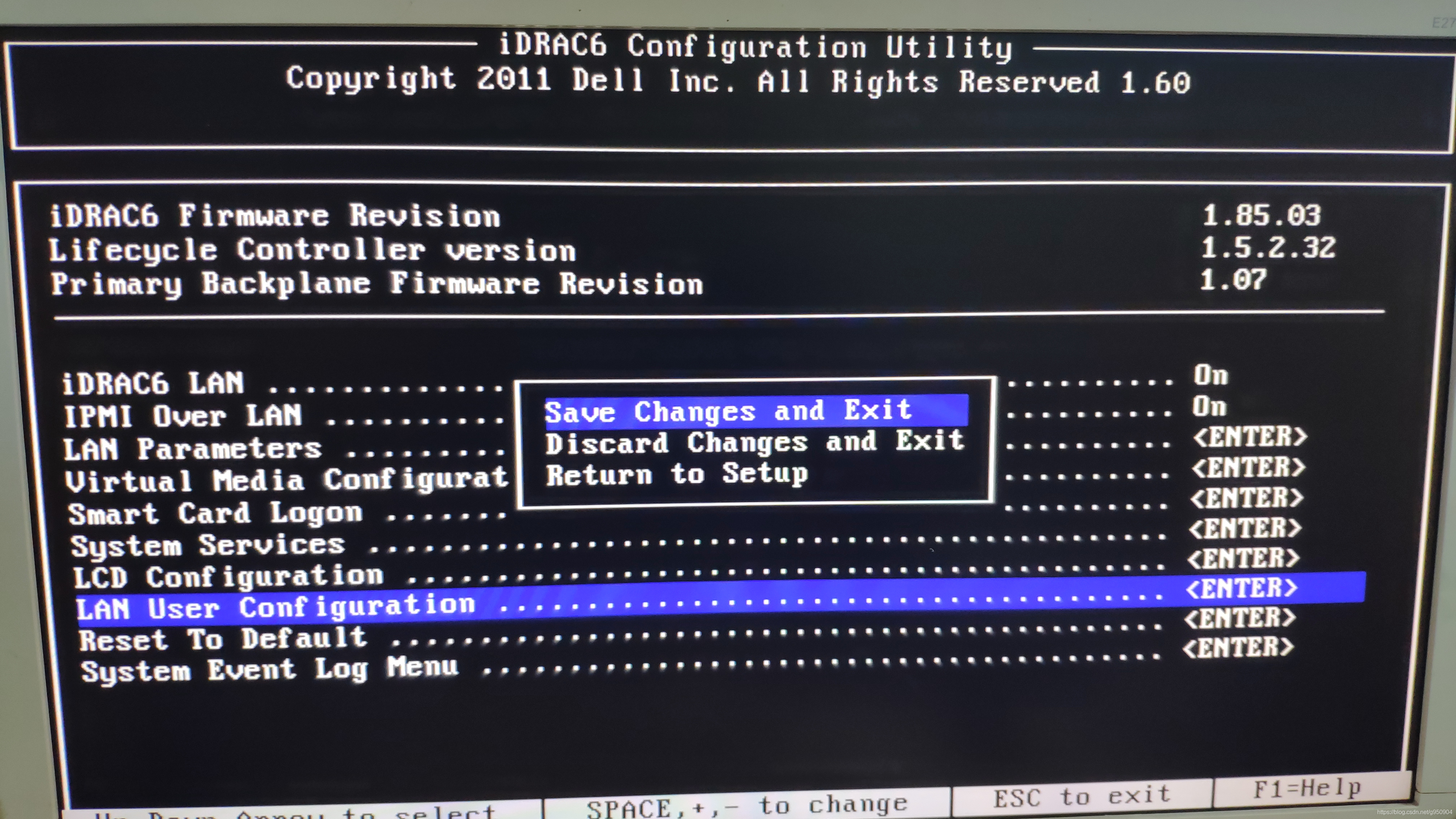
3、登录idrac管理页面
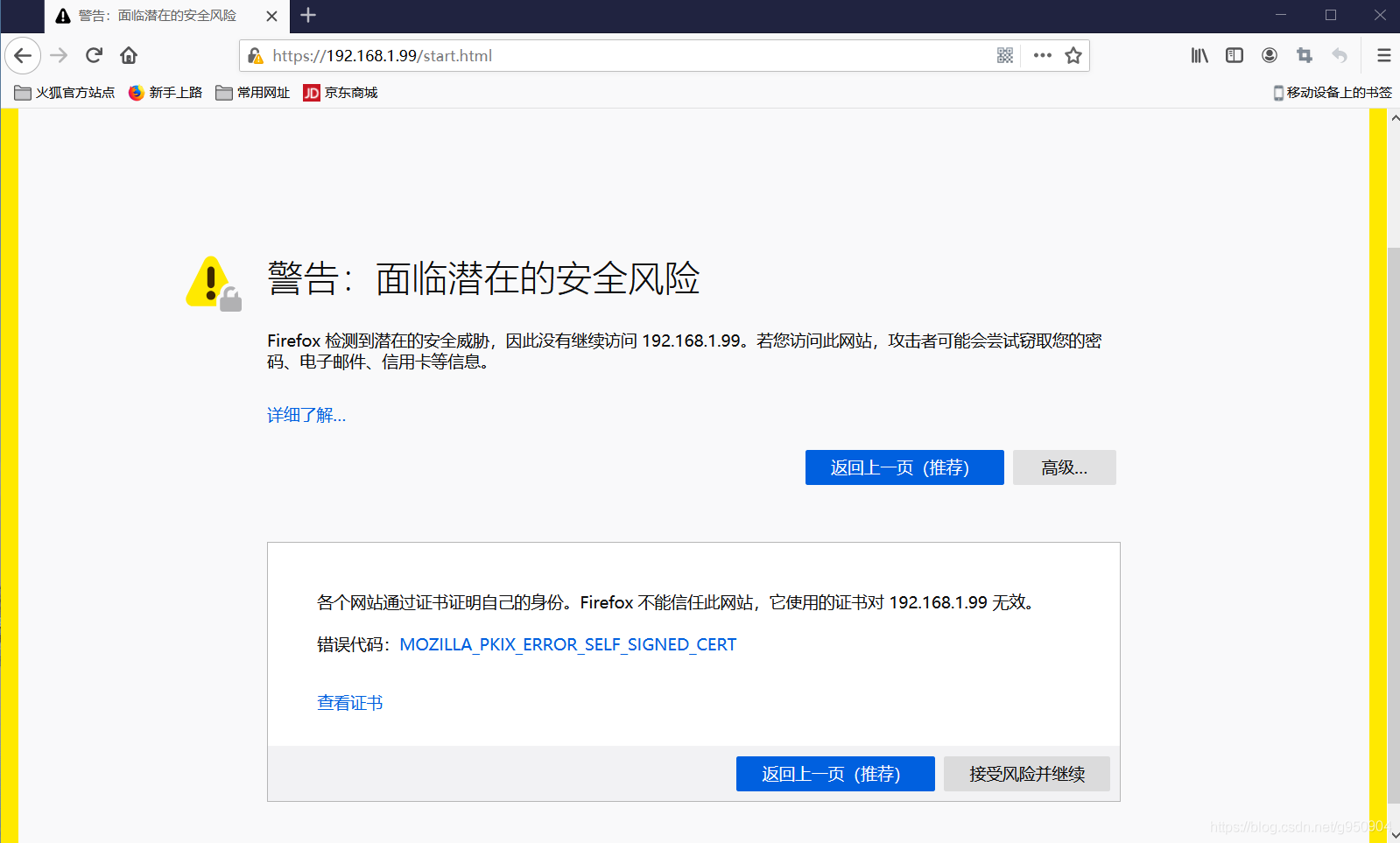
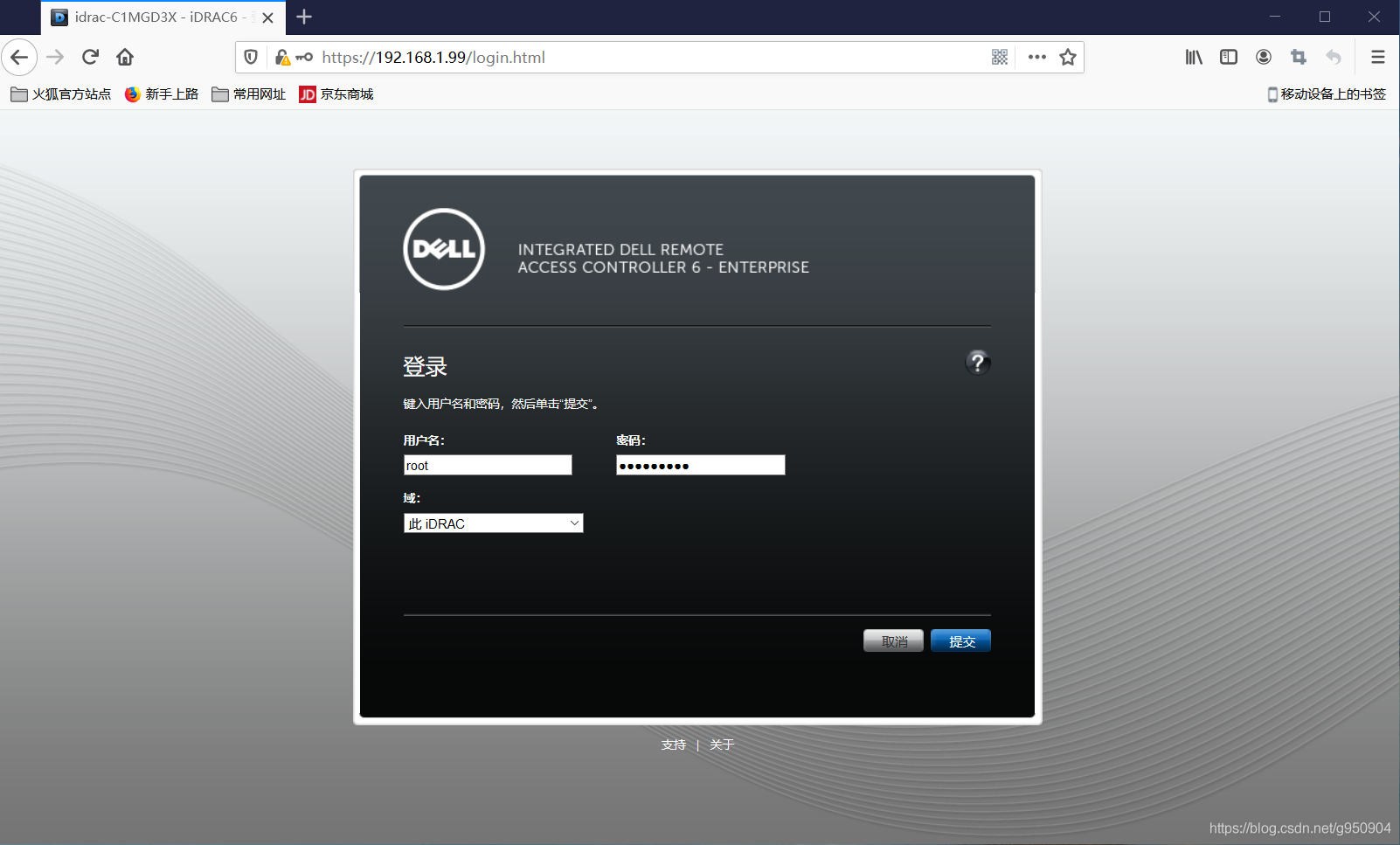
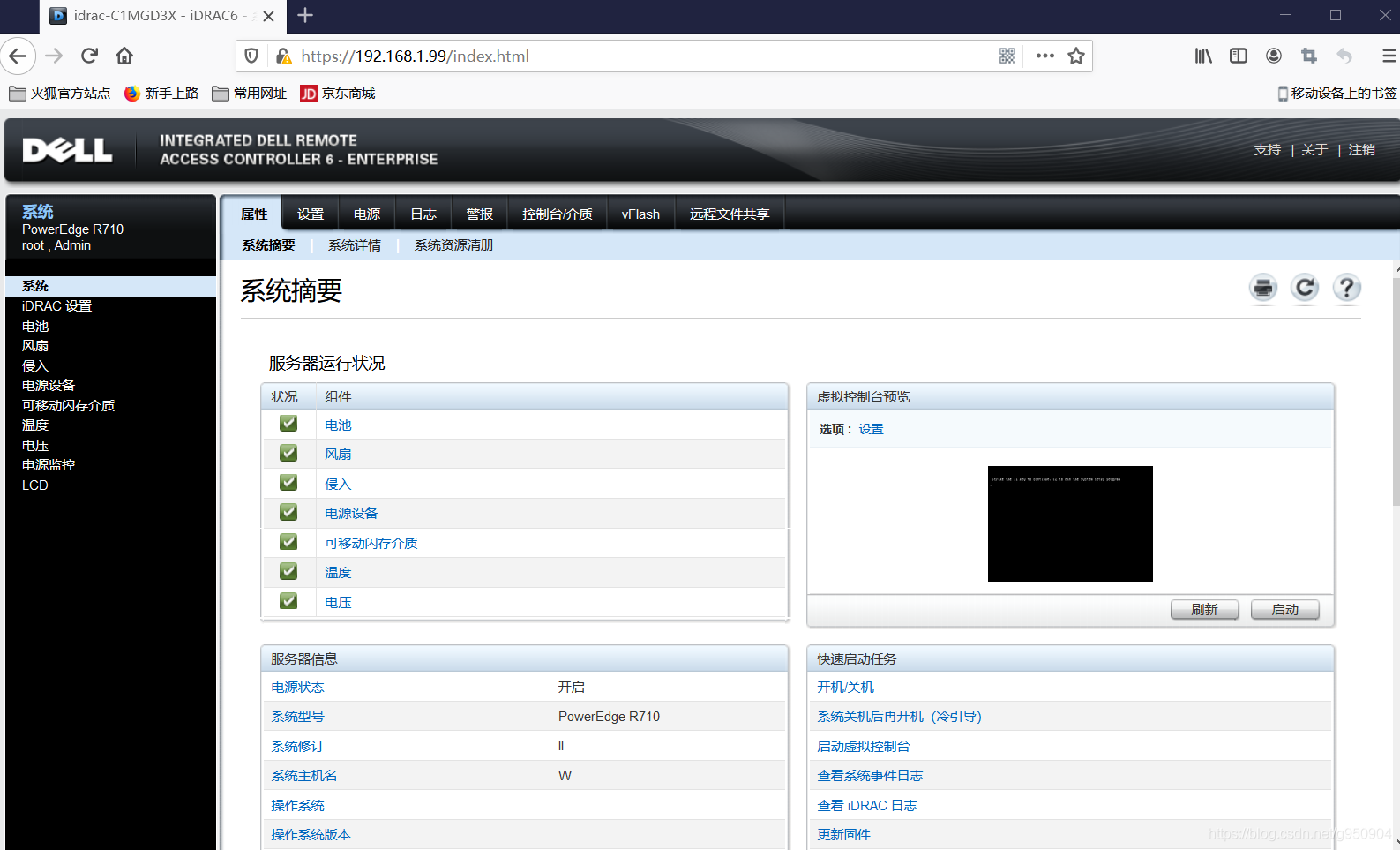
二、启动虚拟控制平台
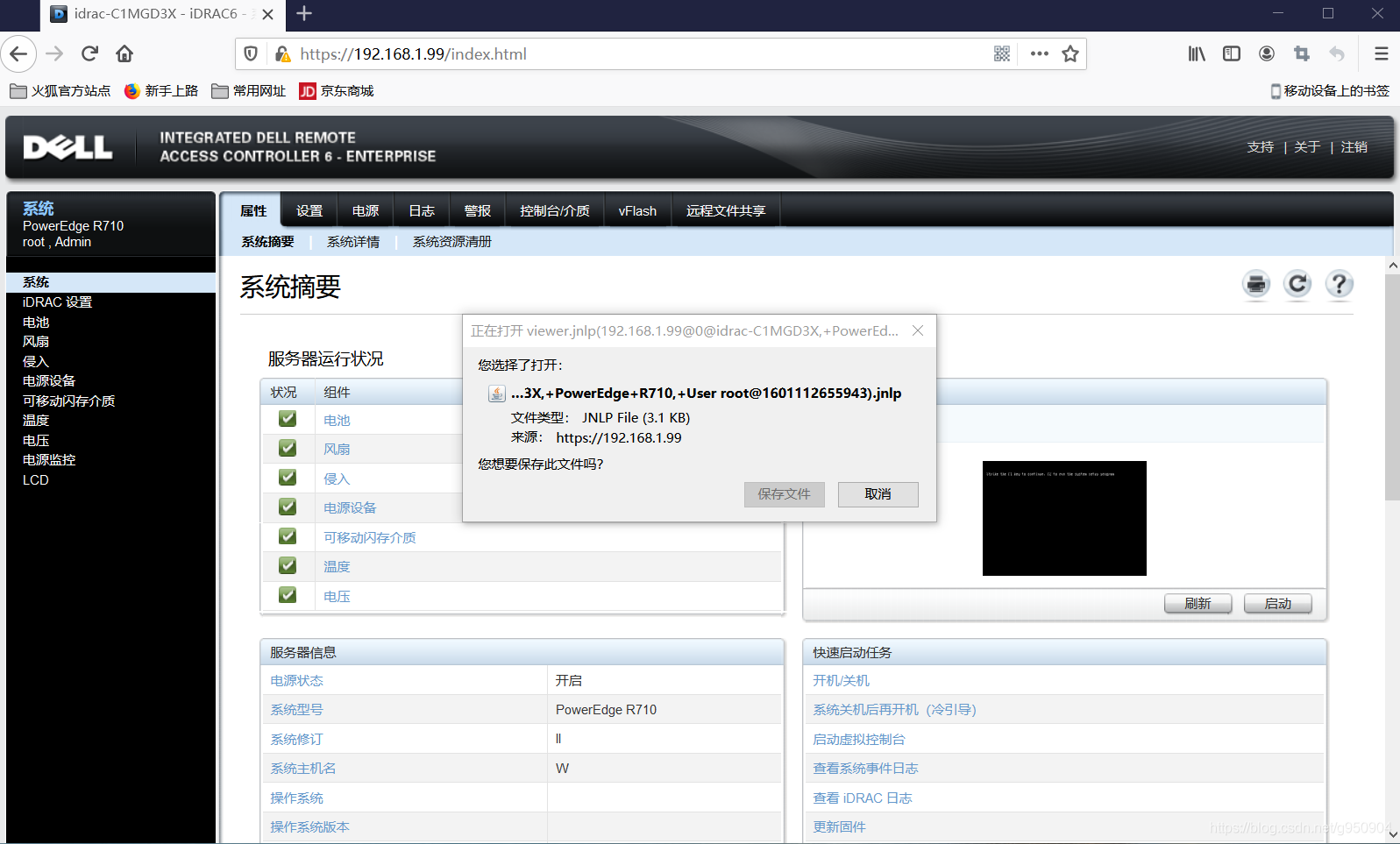
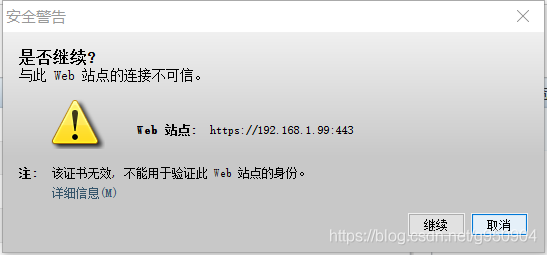
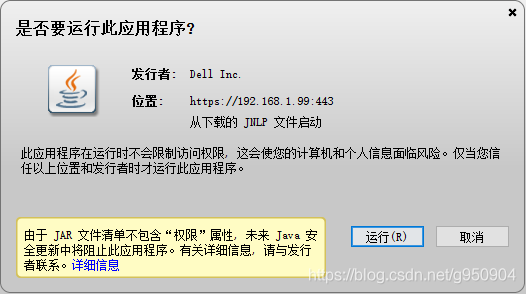
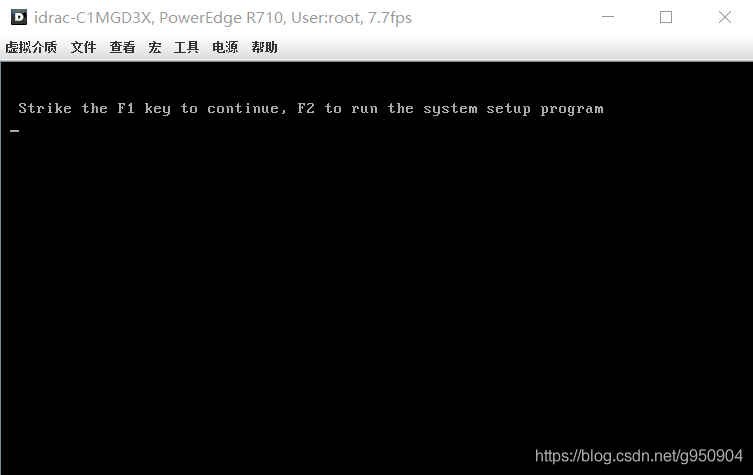
注:浏览器建议使用Chrome、Firefox、360浏览器极速模式,否则可能会是虚拟控制台连接失败;
Java要用java7,因为java8无法启动虚拟控制台启动文件
三、制作RAID卷
1、启动后按Ctrl+R进入RAID
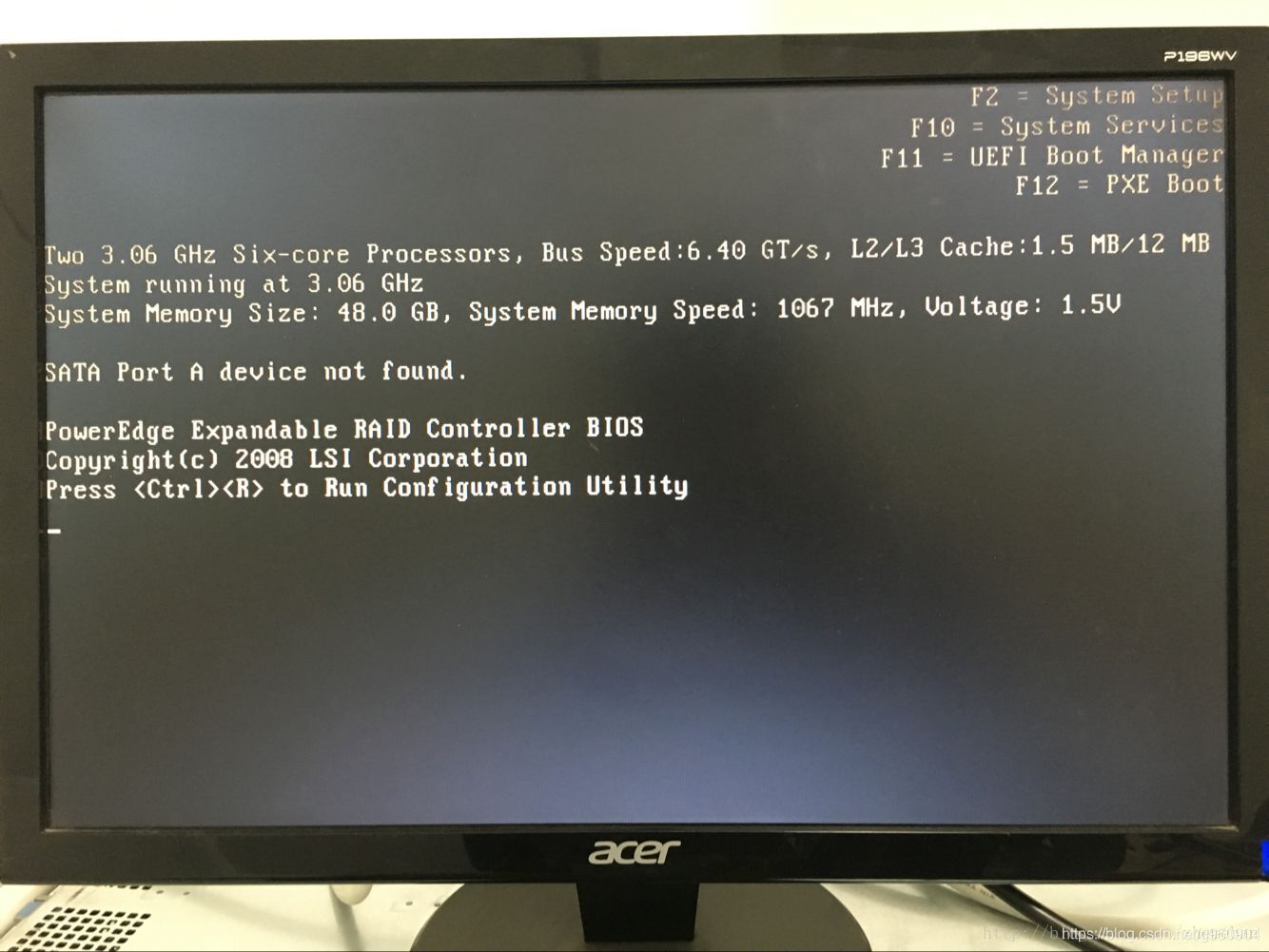
2、删除原有磁盘组
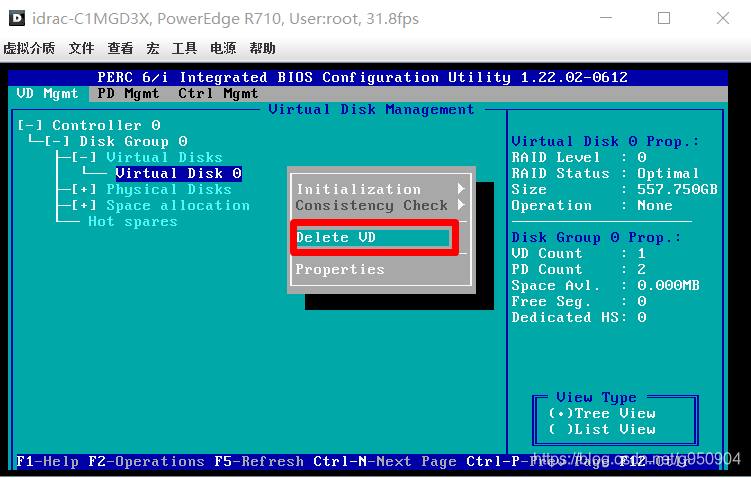
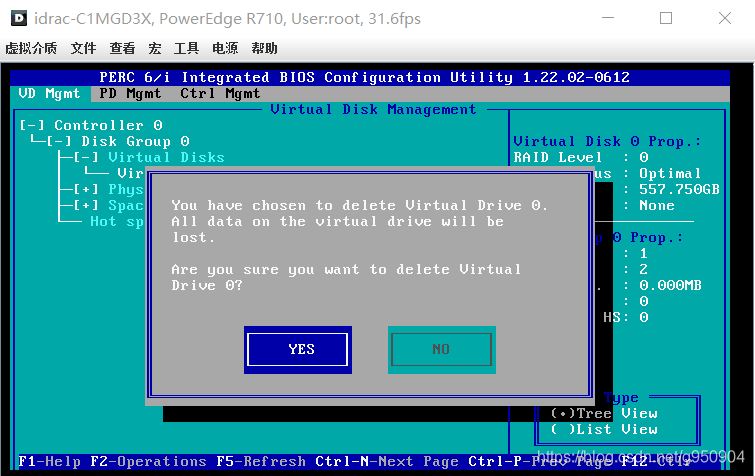
3、配置RAID
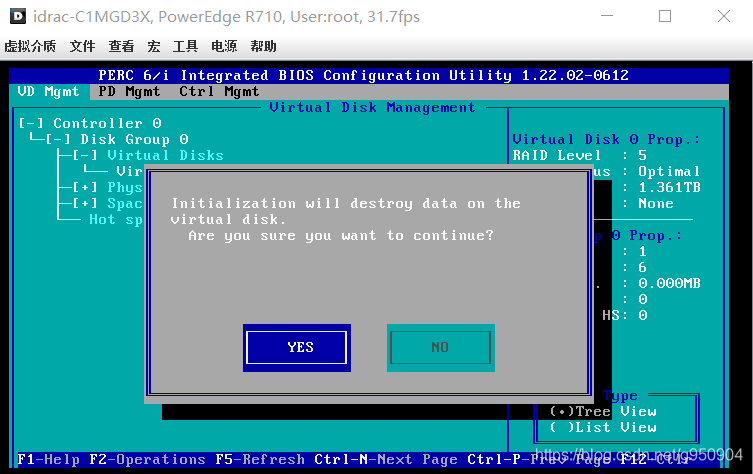
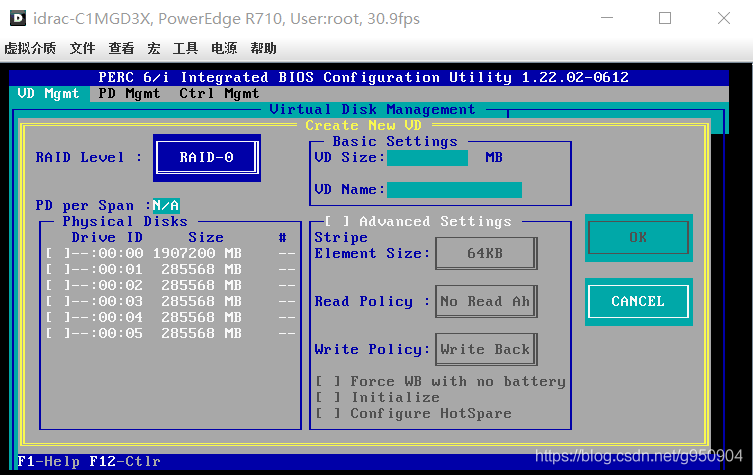
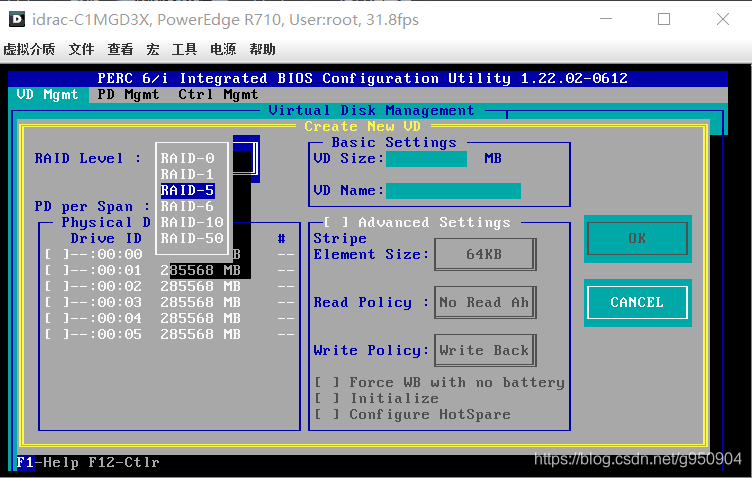
空格选中磁盘
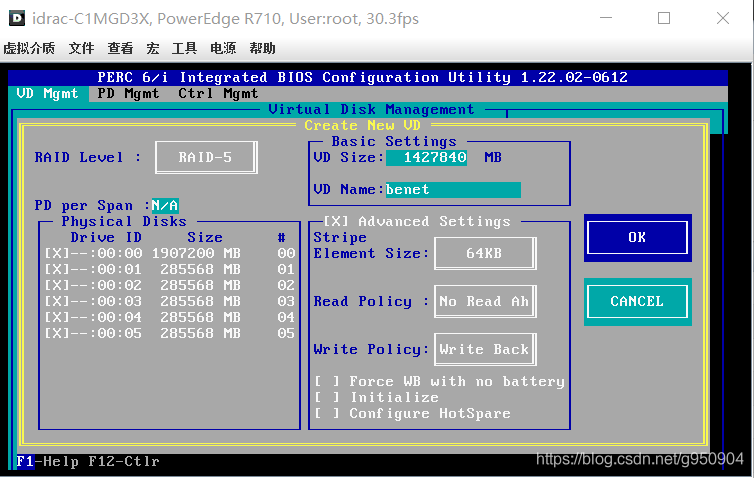
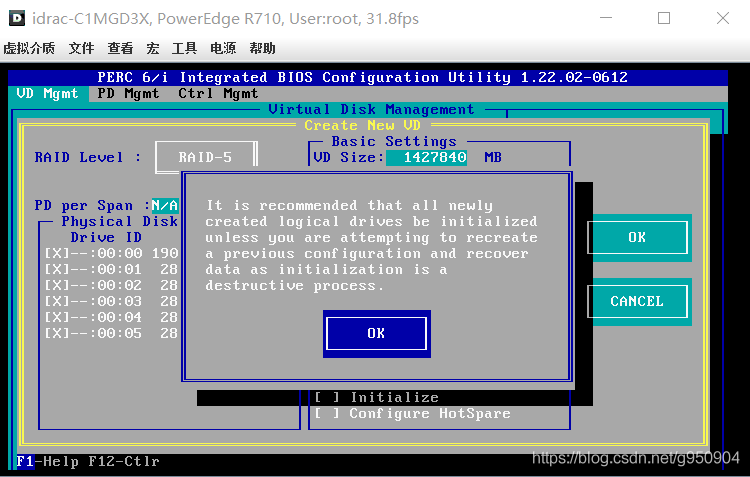
4、格式化RAID卷
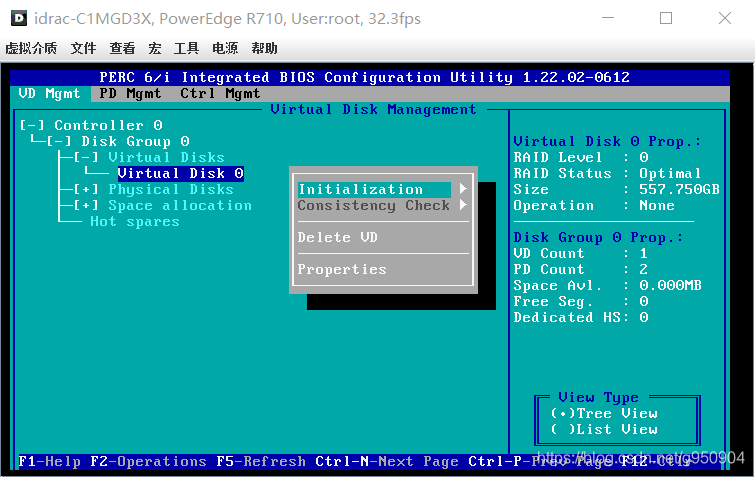
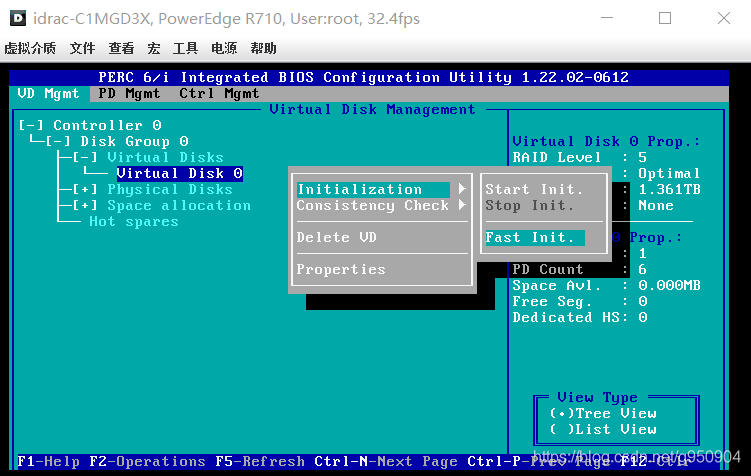
Fast Init:快速格式化,用时较少
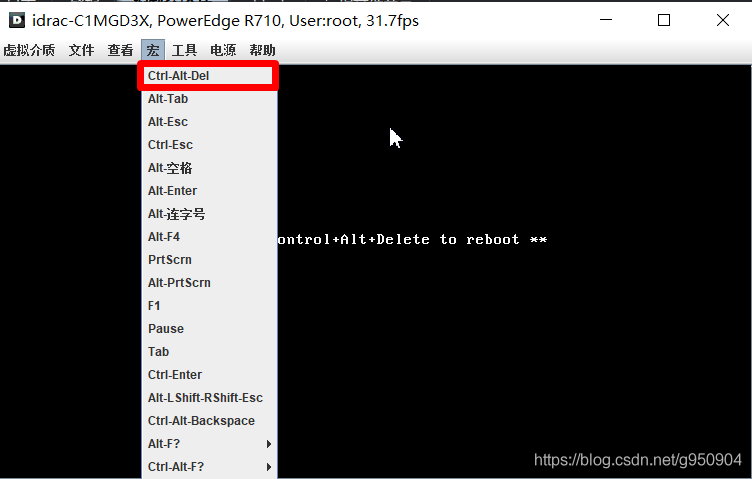
四、使用虚拟介质安装系统
1、更改相关配置
1、连接虚拟介质
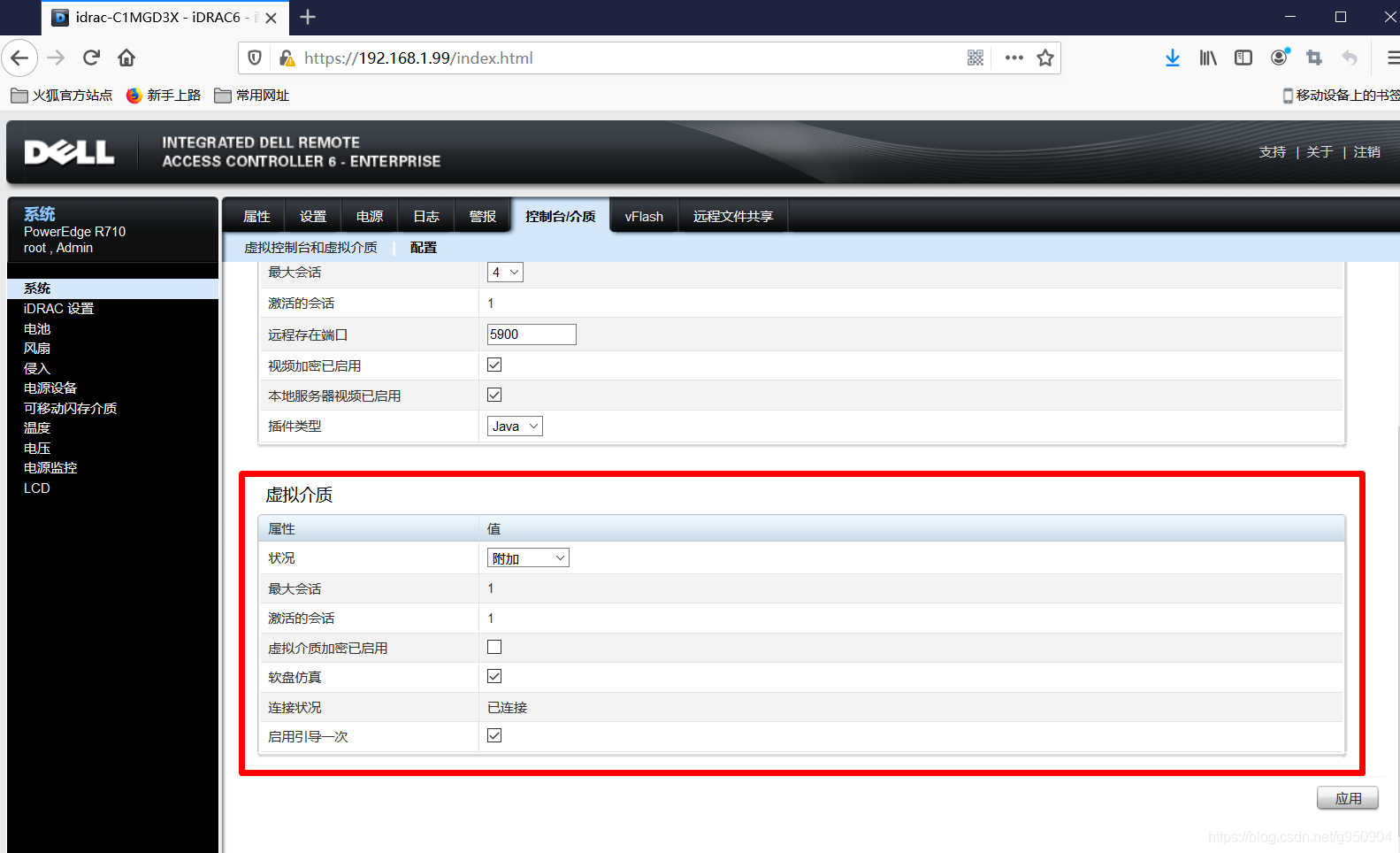
2、更改启动顺序
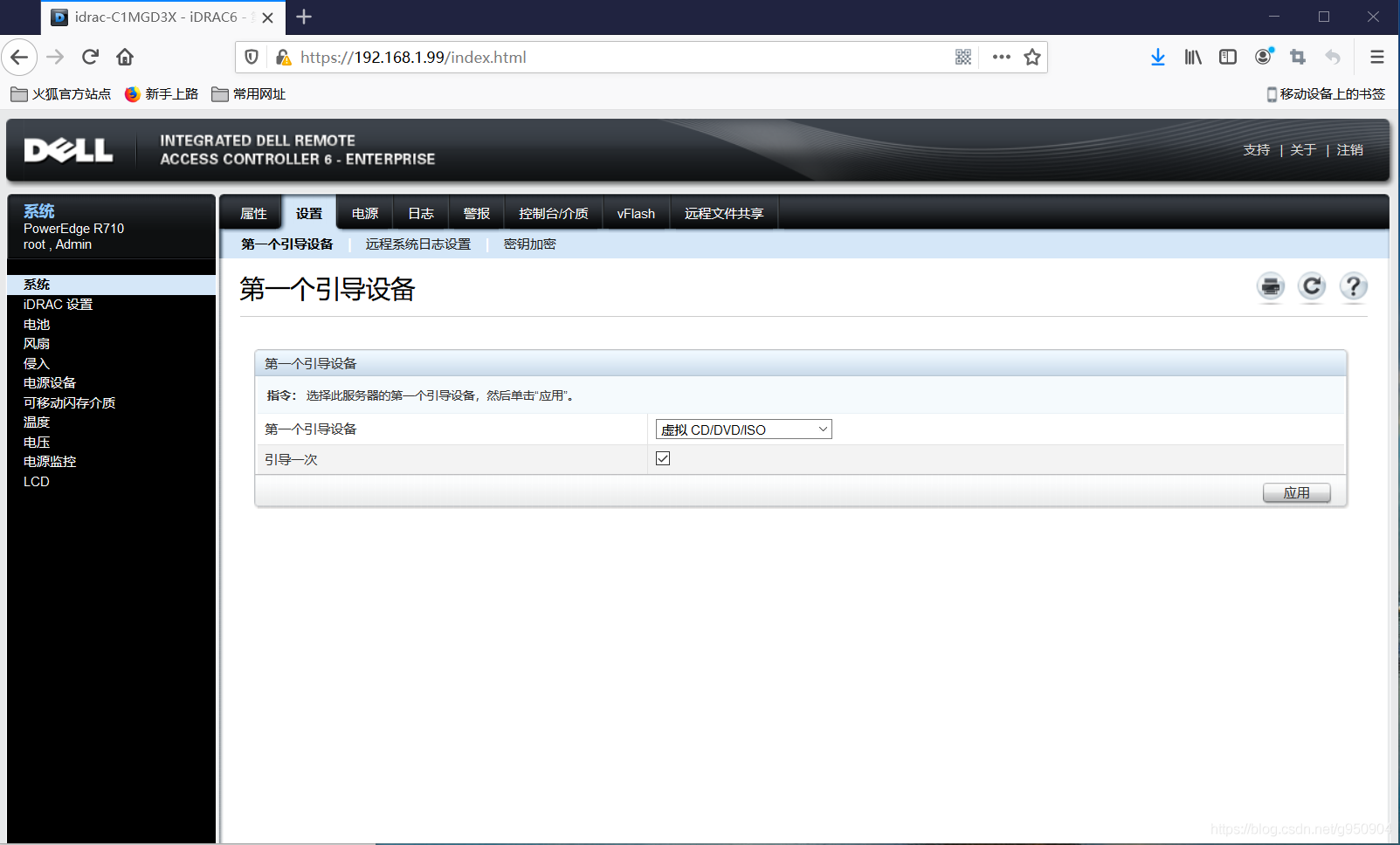
2、添加启动光盘
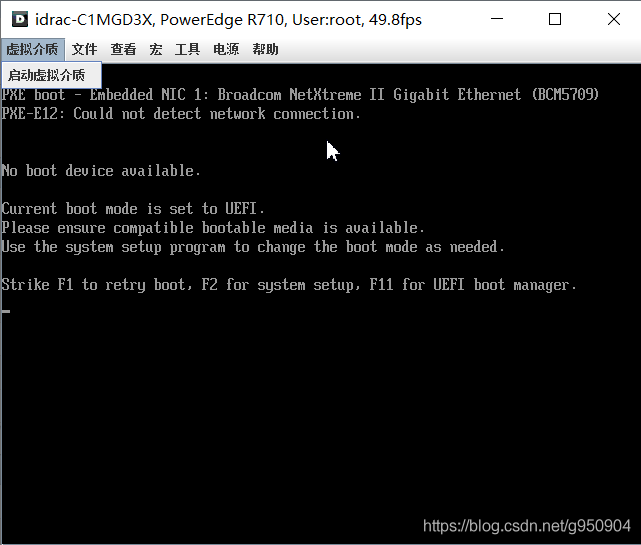
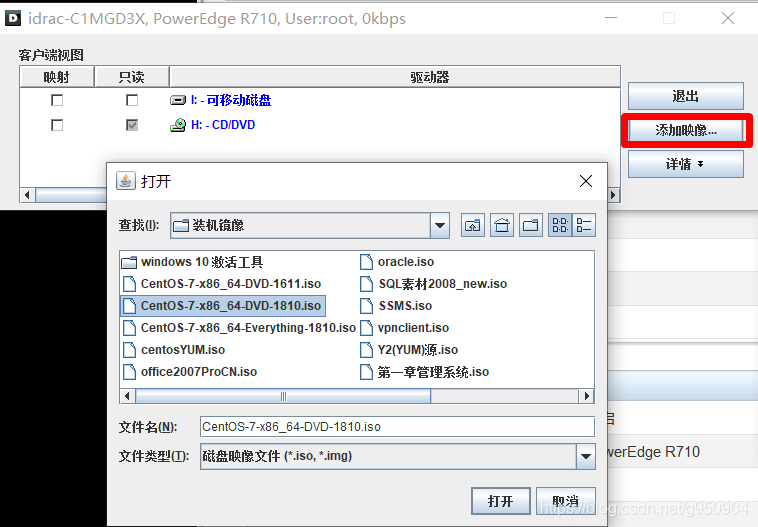
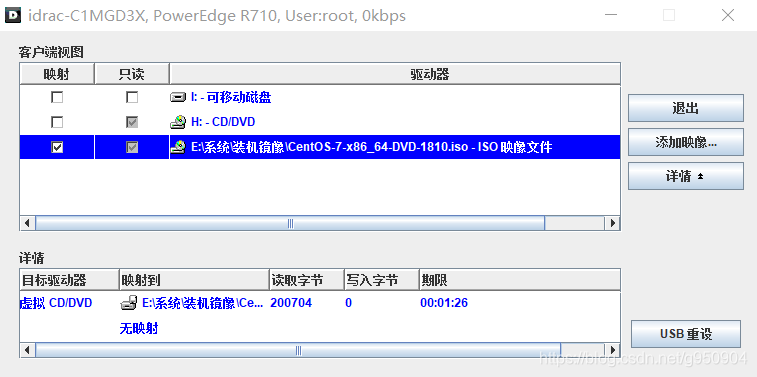
3、安装系统
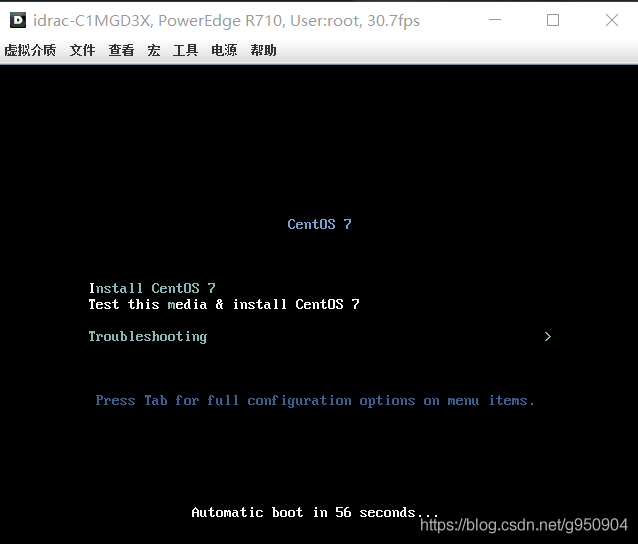
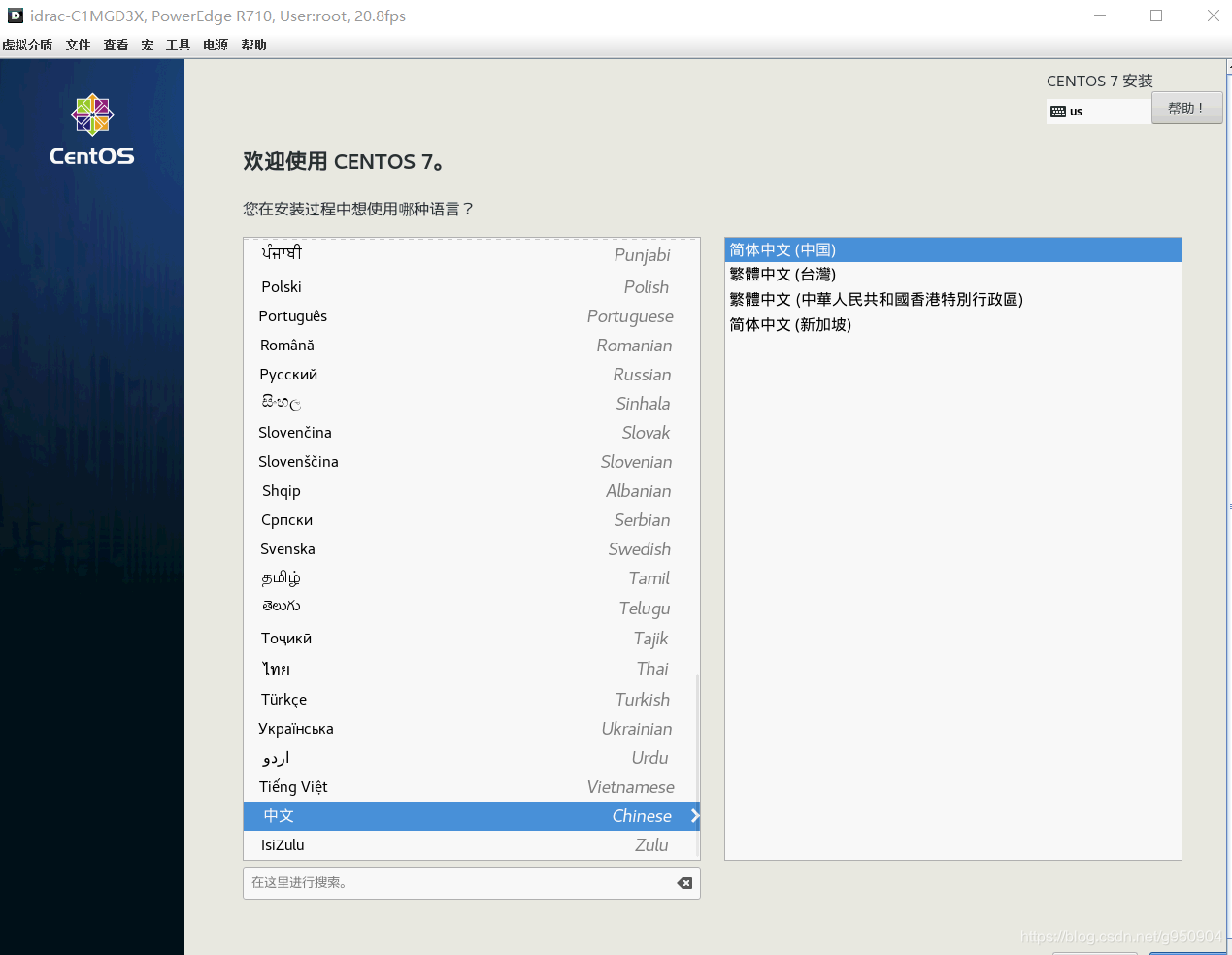




评论区